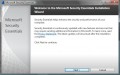ReadyBoost on windows 7 - How to use Readyboost in win7 using USB drive?

I have been using Windows 7 for many months now and usually when I plug in my USB drives (like my rather nice Iomega MiniMax USB Hard Drive “do I love the 2TB or what – funny thing with storage is its never enough”) it comes up with a screen saying do you want to use Readyboost.
I knew what it meant but did not think I would need it as my PC which my wife bought for me as a gift, was performing wonderfully. At least that’s what I thought, till I started using Adobe CS5 and a number of other applications which once installed for some reason slowed down my PC.
Every time I booted up it was taking longer to load and give me access to my PC. A couple of days ago, this message “Speed up my system using Windows ReadyBoost” was displayed again, that evening I decided to visit the local store where they were advertising USB dives i had seen on sale a few days earlier, I found a very small Integral 360 Secure USB Flash Drive at 4GB and only priced at £9.97, I thought great “security, sized for huge Readyboost and priced to kill for” it must be a good day for me. As usual I did all my shopping and also purchased this nice new USB memory stick.

So what happened after I got back home?
I switched on my PC, while it loaded I quickly took the USB memory out of its packaging. Once my Windows 7 machine had started I logged in and plugged in my ReadyBoost USB memory. To my astonishment nothing happened, usually by now the new USB memory device should be installed and recognised by Windows 7, I should have a screen prompting me to use ReadyBoost, on this occasion that did not happen.
Rather confused I read through the limited instruction which was provided with the USB drive then I checked the instruction provided by Windows 7 help system. After a number of attempts plugging in and out the USB memory stick I decided to call it quits. I then decided to carry out my own bit of reading to see what I was doing wrong after all I never like just quitting something without knowing what the problem was. Detailed below is the information I found, so here is my digest in case someone else is out there like me...needing a bit of ReadyBoost!
Some good Windows books to READ!
What is ReadyBoost?
Windows ReadyBoost is a versatile way to enhance the performance of your Windows 7 computer when doing your day-to-day computing tasks. ReadyBoost uses USB memory to create an extra cache of most commonly used application data, which can be accessed relatively quickly when required by the system.
Microsoft’s website states:
“Windows ReadyBoost is a new concept (Windows Vista onwards) in adding memory to a system. You can use non-volatile flash memory, such as that on a Universal Serial Bus (USB) drive, to improve performance without having to add additional memory under the hood”.
Perfect for those who have no desire to see the insides of a computer system and get fixated on technological wonders contained in the modern computing systems.
How does ReadyBoost work?
USB drive uses what they call ‘Solid State Memory’, this gives the USB device an extremely fast data transfer speed, it allows the USB drives to be used for storing and retrieving data that is needed quickly.
When a removable memory device such as a USB drive or a Secure Digital (SD) memory card is first inserted into the PC USB port, Windows 7 checks to see if the performance of the USB memory device is fast enough to work with Windows ReadyBoost. If the device meets the read/write speed requirements, the system prompts the user, if the memory stick should be used to speed up system performance. It is possible to allocate part of a USB drive’s memory to speed up performance and use the remainder to store other files.
What does ReadyBoost do?
Windows 7 ReadyBoost uses the USB disk as an extra cache between the CPU (Computer Processor) and the hard disk. So for loading applications like Adobe CS5 and Video Editing applications like Movavi (I use these two applications extensively, and now notice the improvement since I started using ReadyBoost) or any other program it speeds up the loading process as the data required will be stored in the cache on the USB memory device. Unlike Random Access Memory (RAM) which loses the data once the PC is switched off, the application data is stored on the USB device and remains there for use when the PC is switched on next time.
In Windows 7 ReadyBoost has been improved considerably when compared to its older Vista version, it can now handle more flash memory and even multiple devices—up to eight, for a maximum 256 gigabytes (GB) of additional memory. For a quick fix to your speed requirements this has to be good thing, unless you fancy getting out your tool box.
Windows & ReadyBoost provides:
(1) Support for up to 8 ReadyBoost devices simultaneously on the PC. Windows Vista only supported a single ReadyBoost device per PC.
(2) The ReadyBoost cache can be used during boot to improve startup performance.

What are the Requirements to use ReadyBoost?
Without going into too much technical jargon, the requirements to use ReadyBoost are, as long as the USB drive or memory card has:
(1) USB drive or memory card has to be ReadyBoost-compatible storage.
(2) For ReadyBoost to effectively speed up your computer performnce, the USB drive or memory card should have at least 1 gigabyte (GB) of available space.
(3) To utilize a memory cache of greater than 4GB, the flash drive needs to be formatted with either an exFAT or NTFS file system.
(4) Windows Vista or Windows 7 is installed and configured.
Some USB drives and memory cards display the following logo’s, I would recommend that you go for a device that shows these or similar logo’s which indicates that the device is compatible with ReadyBoost.
Boost your speed Purchase an SSD Hard Drive?
Note:
· If the computer has a hard disk that uses solid-state drive (SSD) technology, the system might not show an option to speed up your computer with ReadyBoost when a USB flash drive or flash memory card is plugged in. Instead the system will show the message, "Readyboost is not enabled on this computer because the system disk is fast enough that ReadyBoost is unlikely to provide any additional benefit." This is because some SSD drives are so fast they're unlikely to benefit from ReadyBoost.
· In some situations, the system might not be able to use all of the memory on your device to speed up your computer. For example, some flash memory devices contain both slow and fast flash memory, but ReadyBoost can only use fast flash memory to speed up your computer. This will be a problem mainly with older USB drives or memory cards, as the newer versions almost all use fast flash memory.
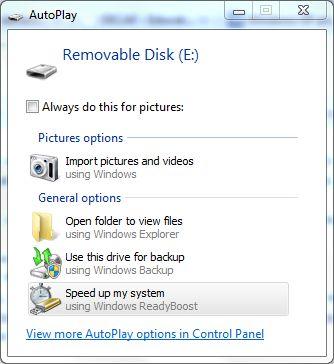
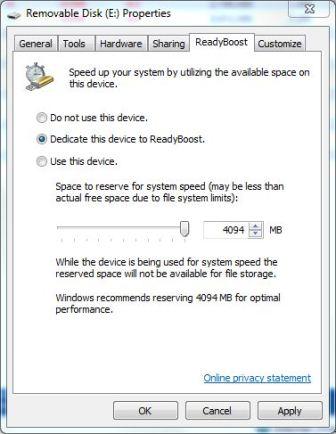
How to use or enable ReadyBoost in Windows 7?
ReadyBoost won’t outperform the benefits of adding additional physical RAM memory, but it’s a good alternative for users with existing or spare USB flash drive to gain some free speed boost. Here’s how to turn on and enable ReadyBoost on Windows 7 system.
1. Insert the USB 2.0 flash drive (memory stick, thumbdrive, pendrive, key drive etc) into USB port, or a memory card (SD, SDHC MMC, CF, MS, xD etc) into a card reader.
2. The system displays the AutoPlay pop-up window, select Speed up my system using Windows ReadyBoost. If there is no AutoPlay pp-up window, right click on the removable disk drive in Windows Explorer, and select Properties. Then, go to ReadyBoost tab. Screen shot shown in the above screen shot 1:
3. Select Dedicate
this device to ReadyBoost option to use entire flash memory space on
the device as ReadyBoost virtual memory. If possible then match the total size
of your system RAM to the USB memory allocation (e.g. 2GB RAM then use 2GB
USB).
4. Select Use
this device and then specify the space to reserve for system speed
using the slider bar or specify the value in MB in the text box below the
option. Shown in screen shot 2.
5. Click OK
Windows ReadyBoost will start to use the device instantly. If the USB flash drive or memory card reader has LED indicator, the light will be flashing continuously, even without read or write operation initiated by the user.
Don’t expect a miracle be patient and gradually you will notice that the Computer will start to begin performing faster.
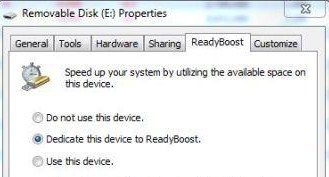
How to disable ReadyBoost on windows 7?
Normally when a USB memory device is plugged in to the USB Port the Windows 7 Operating System prompts the user with a dialogue screen and a choice as shown in the screen shot on the right:
If the USB memory device is no longer required to be used as a ReadyBoost device, to disable ReadyBoost select Do not use this device and press OK.
In a similar manner, if the USB memory is already being used as a ReadyBoost device then go into the explorer window –right click mouse and select the Properties dialog box, click the ReadyBoost tab, and then do the following - To turn ReadyBoost USB off, click Do not use this device.